ついにLinux版が登場したのでインストールしてみました。
Ubuntuと同じやり方でいいので下記のサイトを参考にしました。
http://dotred5.blogspot.com/2008/06/ubuntu-google-gadget-for-linux.html
aptでインストールするパッケージも同じです。
サイドバーが邪魔な場合は -ns オプションで起動しましょう。
バージョン0.10辺りからWebクリップにも対応したのでニュースティッカーとして重宝しています。
2008年6月29日日曜日
2008年6月27日金曜日
洗練されたインタフェースのRS-232Cテストツール Serister
以前から仕事で度々使っているソフトです。
http://d.hatena.ne.jp/livingdining/20070303/p1
フリーで提供されているこの手のソフトの中で一番洗練されたインタフェースだと思います。
HEX/キャラクタ/テキスト表示を取り込み中に動的に切り替えることができるので便利。
取ったログをテキストファイルに保管もできます。
すごく便利なんですけど昨日紹介した com0com のポートを選択することができないのがちょっと残念。
まぁ、その点を差し引いても使いやすいツールであることは間違いないです。
http://d.hatena.ne.jp/livingdining/20070303/p1
フリーで提供されているこの手のソフトの中で一番洗練されたインタフェースだと思います。
HEX/キャラクタ/テキスト表示を取り込み中に動的に切り替えることができるので便利。
取ったログをテキストファイルに保管もできます。
すごく便利なんですけど昨日紹介した com0com のポートを選択することができないのがちょっと残念。
まぁ、その点を差し引いても使いやすいツールであることは間違いないです。
2008年6月26日木曜日
仮想シリアルポートcom0comを使ってみた。
開発者でも何でもないんだけど仮想COMポートが必要になったのでいろいろ探してみました。
しかしシェアウェアとかGUIゴリゴリ多機能で高価格なものとかが多くて探すのを(金銭的に)挫折しそうになっていたところ発見しました。
http://com0com.sourceforge.net/
http://sourceforge.net/projects/com0com/
GPLとはなんと良心的な!!
以下はインストールしてテストをするまでやったことです。
まぁ、付属のREADMEに書いてある内容と変わらないのだけど英語力・記憶力に欠ける自分の備忘録的に記録を公開。
32bit Windows XP/Windows 2000 環境なので上記サイトから i386-chk.zip をダウンロード。
解凍して出てきたsetup.exeを実行します。
標準の設定のままセットアップを進めるとCOMポート二つがシステムに追加されます。
XPの場合ドライバのウィザードが出てきますが画像の通りのオプションで切り抜けます。

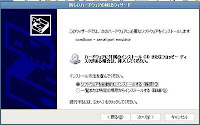 デバイスマネージャで見るとこんな感じ。
デバイスマネージャで見るとこんな感じ。
 三つのうち下二つが追加されたCOMポートで、一番上はその二つの入出力の橋渡しデバイスっぽいです。(想像)
三つのうち下二つが追加されたCOMポートで、一番上はその二つの入出力の橋渡しデバイスっぽいです。(想像)
ただ、このままではCOMポートの名前がCNA0とCNB0という一般的ではない名前なので変更します。
スタートメニューに追加されている「com0com」→「Setup Command Prompt」を起動します。
 CUIでいろいろ設定できるようです。「help」と入力すると使い方が出てきます。
CUIでいろいろ設定できるようです。「help」と入力すると使い方が出てきます。
「list」コマンドでcom0comが作ったポートの一覧が表示されます。
 PortNameが何も設定されていないので「change」を使ってポート名をつけてあげることにします。
PortNameが何も設定されていないので「change」を使ってポート名をつけてあげることにします。
 「change」コマンドを二回使ってそれぞれのポートにCOM20、COM21という一般的な名前をつけました。
「change」コマンドを二回使ってそれぞれのポートにCOM20、COM21という一般的な名前をつけました。
「list」コマンドで反映されているか確認しています。
設定が終わったら「quit」コマンドで終了します。
さて、設定したポートはちゃんと使えるのでしょうか?
マニュアルを読むとハイパーターミナルで試してみるといいよと書いてあるけどUTF-8 TeraTermで試してみました。(ハイパーターミナルの起動時のダイアログがどうしても好きになれないのです・・。)
 まずは一つめのポート(COM20)を開きます。
まずは一つめのポート(COM20)を開きます。
同じようにTeraTermを起動してCOM21も開きます。
 仲良くTeraTermが二つ並んでいるの図。
仲良くTeraTermが二つ並んでいるの図。
おもむろにどちらかでキーボード入力してみます。
 あら不思議。左側に入力したのに右側に!
あら不思議。左側に入力したのに右側に!
というのはポートの入力内容がもう一つの方に出力されるからなのでした。(その逆も可能)
なんかシステムの開発とかデバッグに使えそうな面白いソフトだなぁと思いました。(小学生の感想かいな)
登録できるポート数に制限はありません。(Windowsって256個ぐらいまででしたっけ?)
CUI画面で「install」コマンドを使えばバシバシ追加できます。
しかしシェアウェアとかGUIゴリゴリ多機能で高価格なものとかが多くて探すのを(金銭的に)挫折しそうになっていたところ発見しました。
http://com0com.sourceforge.net/
http://sourceforge.net/projects/com0com/
GPLとはなんと良心的な!!
以下はインストールしてテストをするまでやったことです。
まぁ、付属のREADMEに書いてある内容と変わらないのだけど英語力・記憶力に欠ける自分の備忘録的に記録を公開。
32bit Windows XP/Windows 2000 環境なので上記サイトから i386-chk.zip をダウンロード。
解凍して出てきたsetup.exeを実行します。
標準の設定のままセットアップを進めるとCOMポート二つがシステムに追加されます。
XPの場合ドライバのウィザードが出てきますが画像の通りのオプションで切り抜けます。

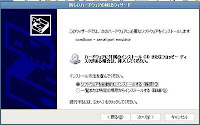 デバイスマネージャで見るとこんな感じ。
デバイスマネージャで見るとこんな感じ。 三つのうち下二つが追加されたCOMポートで、一番上はその二つの入出力の橋渡しデバイスっぽいです。(想像)
三つのうち下二つが追加されたCOMポートで、一番上はその二つの入出力の橋渡しデバイスっぽいです。(想像)ただ、このままではCOMポートの名前がCNA0とCNB0という一般的ではない名前なので変更します。
スタートメニューに追加されている「com0com」→「Setup Command Prompt」を起動します。
 CUIでいろいろ設定できるようです。「help」と入力すると使い方が出てきます。
CUIでいろいろ設定できるようです。「help」と入力すると使い方が出てきます。「list」コマンドでcom0comが作ったポートの一覧が表示されます。
 PortNameが何も設定されていないので「change」を使ってポート名をつけてあげることにします。
PortNameが何も設定されていないので「change」を使ってポート名をつけてあげることにします。 「change」コマンドを二回使ってそれぞれのポートにCOM20、COM21という一般的な名前をつけました。
「change」コマンドを二回使ってそれぞれのポートにCOM20、COM21という一般的な名前をつけました。「list」コマンドで反映されているか確認しています。
設定が終わったら「quit」コマンドで終了します。
さて、設定したポートはちゃんと使えるのでしょうか?
マニュアルを読むとハイパーターミナルで試してみるといいよと書いてあるけどUTF-8 TeraTermで試してみました。(ハイパーターミナルの起動時のダイアログがどうしても好きになれないのです・・。)
 まずは一つめのポート(COM20)を開きます。
まずは一つめのポート(COM20)を開きます。同じようにTeraTermを起動してCOM21も開きます。
 仲良くTeraTermが二つ並んでいるの図。
仲良くTeraTermが二つ並んでいるの図。おもむろにどちらかでキーボード入力してみます。
 あら不思議。左側に入力したのに右側に!
あら不思議。左側に入力したのに右側に!というのはポートの入力内容がもう一つの方に出力されるからなのでした。(その逆も可能)
なんかシステムの開発とかデバッグに使えそうな面白いソフトだなぁと思いました。(小学生の感想かいな)
登録できるポート数に制限はありません。(Windowsって256個ぐらいまででしたっけ?)
CUI画面で「install」コマンドを使えばバシバシ追加できます。
2008年6月14日土曜日
デスクトップマシンを強化してみた
とりあえずグラフィックボードを安かったELSAの物に交換して内蔵グラフィックから脱却。
http://www.elsa-jp.co.jp/products/graphicsboard/gladiac_584_gs_lp/
ファン付きにしては静かだ。
まぁ、静音云々言う以前にこのマシンはPentium 4なのでCPUファンが鬼のようにうるさいんだけど。
メモリを4GBまで増設。あと、SATAのハードディスク310GBを増設。
この状態でしばらく運用していたがケース内に熱がこもってしまっているようでCPUファンがすごくうるさい。
92mmファンを買ってきて強制的に排気するようにしたら静かになった。
Windows 2000を使ってるとメモリ使用量がずっと40%ぐらいを推移している。
4GBも要らなかったかもしれない。
http://www.elsa-jp.co.jp/products/graphicsboard/gladiac_584_gs_lp/
ファン付きにしては静かだ。
まぁ、静音云々言う以前にこのマシンはPentium 4なのでCPUファンが鬼のようにうるさいんだけど。
メモリを4GBまで増設。あと、SATAのハードディスク310GBを増設。
この状態でしばらく運用していたがケース内に熱がこもってしまっているようでCPUファンがすごくうるさい。
92mmファンを買ってきて強制的に排気するようにしたら静かになった。
Windows 2000を使ってるとメモリ使用量がずっと40%ぐらいを推移している。
4GBも要らなかったかもしれない。
2008年6月13日金曜日
DesktopHEをタスクで自動更新してみた
※新しく作り直した物を掲載しました。(2010/01/08)
DesktopHEが便利なのでタスクで自動更新するバッチを適当に書いた。
バッチだとコマンドプロンプトが表示されて邪魔なので他の手を考え中。→コメント欄でcha-さんに教えてもらった方法を使うようにしました。
DesktopHEが便利なのでタスクで自動更新するバッチを適当に書いた。
@echo off
rem インデックスフォルダ
set INDEX=D:\DesktopHE\index
rem インデックスするフォルダ
set TARGET=D:\Hoge
cd "C:\Program Files\DesktopHE"
rem テキストファイルのインデックス化
estcmd gather -il ja -sd -cm -pc CP932 -lf 10 "%INDEX%" "%TARGET%"
rem その他ファイルのインデックス化
estcmd gather -fx .pdf,.rtf,.doc,.xls,.ppt,.docx,.xlsx,.pptx,.sxw,.sxc,.sxi,.sxd,.odt,.ods,.odp,.odg,.jtd,.jtt T@estxfilt -fz -ic CP932 -pc CP932 -sd -cm "%INDEX%" "%TARGET%"
rem ゴミを削除
estcmd purge -pc CP932 "%INDEX%"
バッチだとコマンドプロンプトが表示されて邪魔なので他の手を
登録:
コメント (Atom)
